SPSS를 다운로드하면 먼저 사용하기 편리하도록 기본 옵션을 설정해줘야 합니다. 사회조사분석사 2급(이하 사조사 2급) 작업형 실기 시험을 준비하시든 실무에서 사용하시든 프로그램을 사용하기 전에는 가장 먼저 해줘야 하는 작업이죠. 어렵지도 않고 간단한 작업이니까 차근차근 잘 따라오시면 됩니다. 그리고 왜 설정해야 하는지 이유에 대해서도 설명드리겠습니다.
1. 옵션 찾기
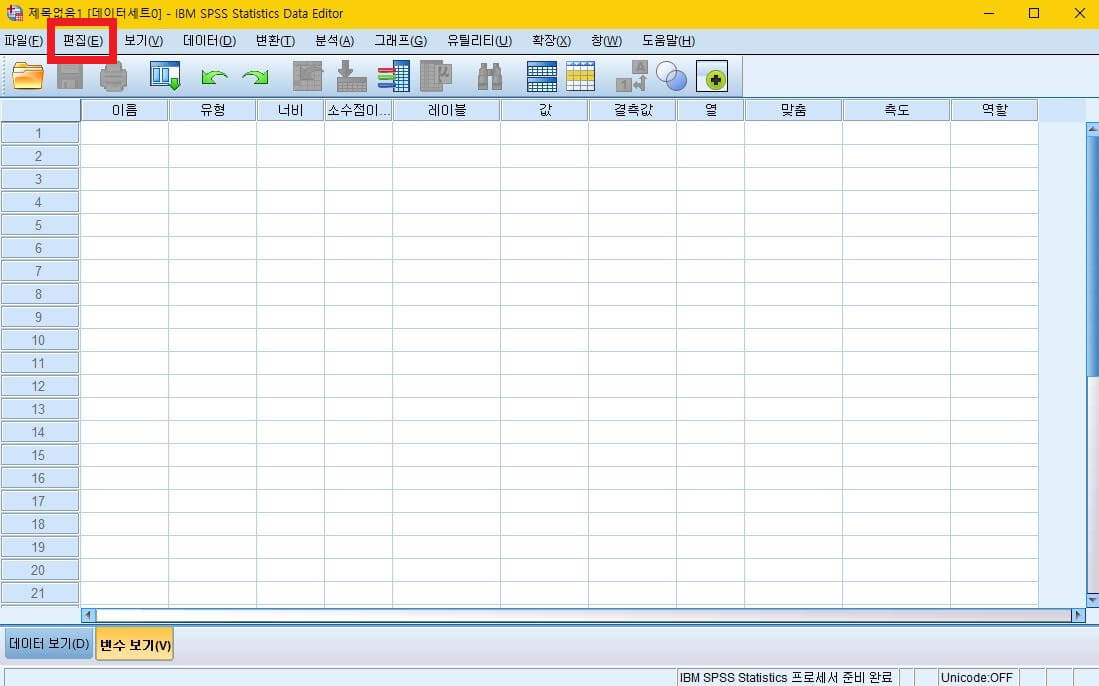
SPSS를 켜시고 사진에서 보이듯 기본화면을 열어줍니다. 좌측 상단에 편집을 클릭하시고 메뉴창에 있는 옵션을 클릭해줍니다.
2. 일반 설정
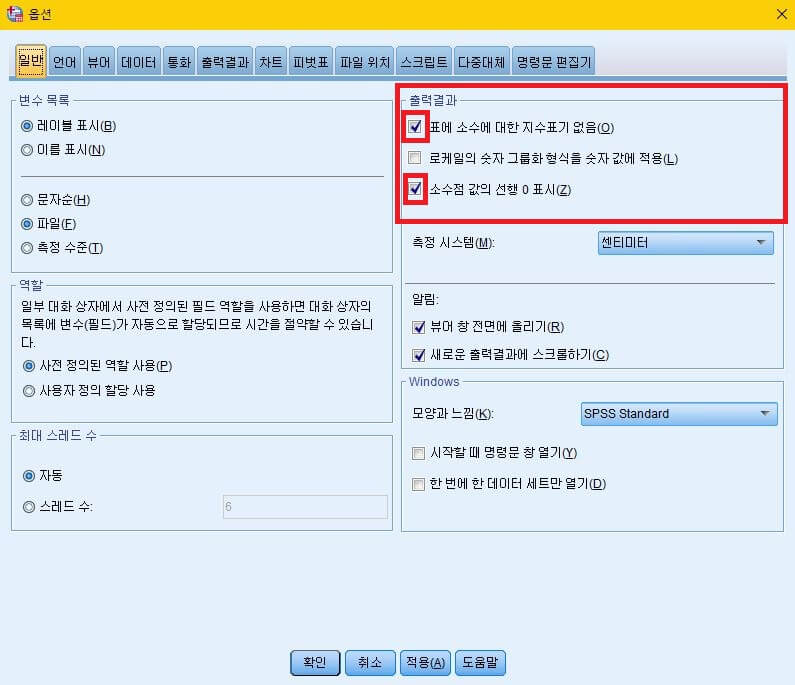
옵션에 들어가시면 가장 먼저 '일반'이 뜹니다. 우리가 건드려야 할 것은 출력 결과뿐입니다. 사진에서 빨간색 네모 박스처럼 "표에 소수에 대한 지수 표기 없음"과 "소수점 값의 선행 0 표시"를 클릭해서 체크해줍니다.
2-1. 왜 하는거죠?
"표에 소수에 대한 지수 표기 없음"을 하는 이유는 작업 결과를 깔끔하게 보기 위해서입니다. 예를 들어 작업 후 12345E+15라는 결괏값이 나왔다고 합시다. 12345E+15는 12345 뒤에 0이 15개가 더 붙어있다는 뜻입니다. 0을 다 쓰기에는 공간 낭비가 되므로 간단하게 E라고 표시하는 겁니다.
"소수점 값의 선행 0 표시"란 여러분들이 작업을 해서 결괏값을 내었을 때 그 값에서 소수점 앞에 "0"을 표시할 것인지 설정하는 겁니다. 예를 들어서 결과가 0.000이 나왔는데, "소수점 값의 선행 0 표시"에 체크를 하면 '0.000'이 나오고 그렇지 않으면 '.000'이 나오게 됩니다.
3. 언어 설정
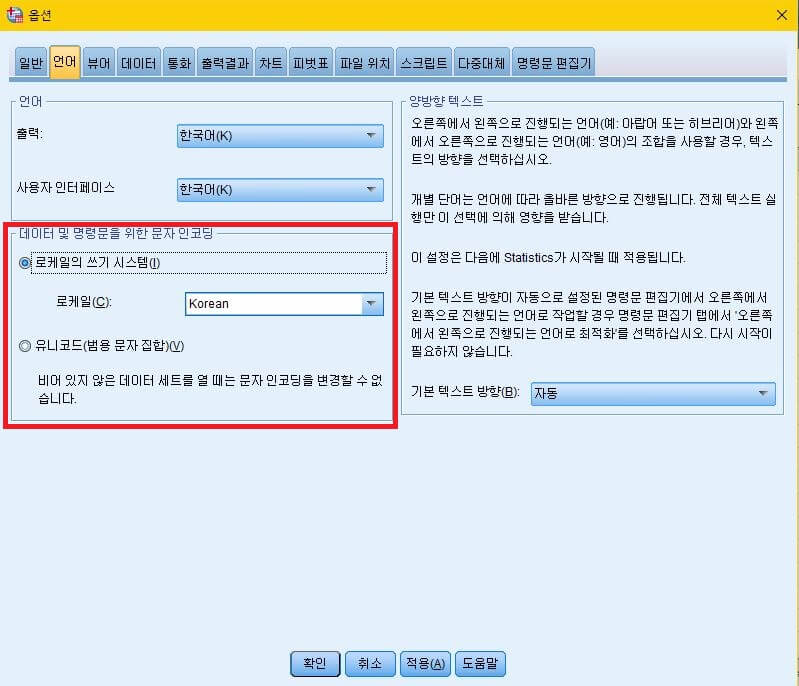
그다음으로 언어 탭에 들어가서 로케일의 쓰기 시스템을 누르고 로케일에 Korean이라고 맞춰줍시다. 이미 세팅이 되어 있는 분도 있으실 테고 유니코드로 체크되어 계실 수도 있습니다. 물론 유니코드로 될 수도 있긴 합니다.
3-1. 유니코드도 된다면서 왜 Korean으로 세팅하는 거죠?
간혹 가다가 파일 글씨가 깨질 수도 있습니다. 사용하는 데이터 파일마다 다른데 Korean으로 해두면 웬만한 건 글자가 깨지지 않습니다. 열심히 작업했는데 결과물이 깨져서 나오면 속상하잖아요.
4. 출력 결과 설정
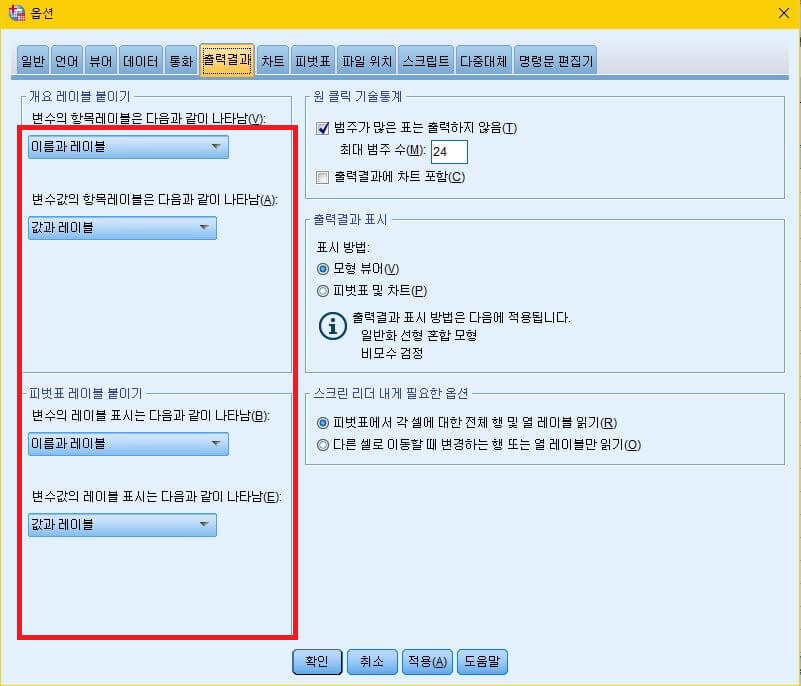
마지막입니다. 출력 결과 탭으로 들어가셔서 사진에 보이는 것처럼 "이름과 레이블", "값과 레이블"로 모두 맞춰주세요. '개요 레이블 붙이기'와 '피벗표 레이블 붙이기' 모두 해주셔야 합니다.
4-1. 출력결과 설정은 왜 해요?
결괏값을 보기 훨씬 수월해집니다. 여러분께서 사용하시는 데이터 파일에는 숫자로만 표기되어 있을 겁니다. 예를 들면 남자는 1로, 여자는 2로 표기되어 자칫하다간 헷갈릴 수 있습니다. 출력 결과를 설정해주시면 표에 숫자 1 대신에 '남자'라고 표기되어 나올 수 있습니다.
이렇게 해서 SPSS 초기 설정하는 방법에 대해 모두 알아봤습니다. 도움이 되셨길 바랍니다.